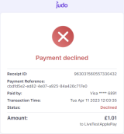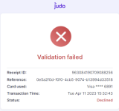Testing Web Payments - Card Payments
With Judopay’s Web Payments solution, the 3D Secure 2 flows are handled on your behalf.
-
For example, you will not see the conditional device details check step, as this occurs in the background.
-
It is useful to have an understanding of the full 3DS 2 payment flow, including the conditional steps, to verify how it relates to the user journey in your app. For more information, see Overview of the Frictionless and Challenge Flow.
-
-
When processing live transactions, in order to minimise declines we recommend setting the challengeRequestIndicator to challangeAsMandate.
-
For more information on the different authentication flows, see Challenge Request Indicator.
For checkCard requests, a challenge flow will always be forced, regardless of the challengeRequestIndicator flag setting.
-
The web payments card payment journey consists of the following steps:
-
Select payment method
-
Enter billing information (Optional)
-
Enter card details
-
Review and Confirm (Optional)
You can customise whether to display the billing information and the Review & Confirm screens to the consumer during their payment journey.
Card Payment Scenarios (Positive Flow)
Important to Consider
-
Ensure the Create Web Payment and Retrieve Web Payment permissions are enabled on your API credentials.
-
Ensure Judopay has enabled 3D Secure 2 on your sandbox tokens.
-
If 3D Secure 2 is not enabled on your tokens, the test transaction will be successful, however it will not have followed the 3D Secure 2 verification process. Contact Customer Support to set this up.
-
-
Ensure Judopay has enabled the Enforce AVS checks on your sandbox tokens.
-
This will validate the billing address is registered to that card.
-
-
Ensure you have set up the successUrl and cancelUrl landing pages in the Judopay Portal. You can also contact Customer Support to set this up.
-
If these are not set up a default landing page will be presented to the consumer. The merchant will not have visibility of the transaction details and will need to create a GET transaction query, or set up webhooks in order to be notified of the event.
-
-
You can determine which screens are displayed to the consumer during the payment flow.
-
Set the hideBillingInfo and hideReviewInfo flags accordingly.
-
|
Suggested Test Scenario |
Expected Outcome | Tip |
|---|---|---|
|
Process a web payments card payment / preAuth / checkCard request with the Billing information screen displayed to the consumer. . |
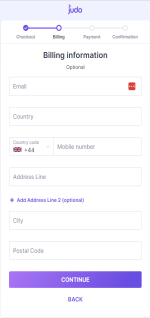
|
Set the hideBillingInfo flag when creating the payment session.
Create a web payment session where hideBillingInfo = false Default setting = true. The consumer is directed to the Billing information screen during the payment flow. |
|
Process a web payments card payment / preAuth / checkCard request with the Review & Confirm screen displayed to the consumer. |
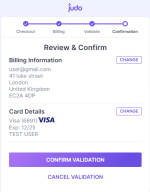
|
Set the hideReviewInfo flag when creating the payment session. The Review & Confirm screen will be hidden.
Create a web payment session where hideReviewInfo = false Default setting = true. The consumer is directed to the Review & Confirm screen during the payment flow. |
| Process a web payments card payment / preAuth / checkCard request with the Billing information screen hidden to the consumer. |
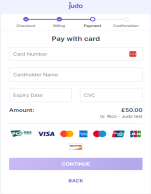
|
Set the hideBillingInfo flag when creating the payment session.
Create a web payment session where hideBillingInfo = true Default setting = true. The consumer is directed to the Pay with card screen, as the Billing information screen is hidden during the payment flow. |
| Process a successful web payments card payment and re-direct to your successUrl landing page. |
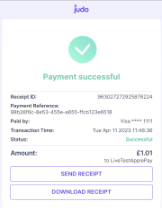
|
Ensure you have set up the successUrl landing page in the Judopay Portal. If this is not set up a default landing page will be presented to the consumer. When re-directing the POST call to the successUrl, the payload will also contain the receiptId | cardToken | reference | yourConsumerReference | yourPaymentReference. Store the cardToken for future transactions. Use the receiptId to GET information on the transaction. |
| Process a successful web payments card preAuth and re-direct to your successUrl landing page. |
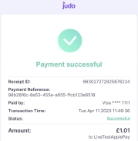
|
Ensure you have set up the successUrl landing page in the Judopay Portal. If this is not set up a default landing page will be presented to the consumer.
The Send and Download Receipt buttons will be hidden as it is a preAuth request. |
|
Process a successful web payments checkCard validation request and re-direct to your successUrl landing page. |
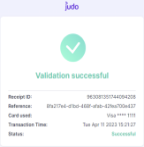
|
Ensure you have set up the successUrl landing page in the Judopay Portal. If this is not set up a default landing page will be presented to the consumer.
The CheckCard request is similar to the Payments and PreAuths request, just remove the |
|
Set an expiry date for the payment session.
|
"expiryDate": "2023-11-05T16:28:32.8596+00:00", |
Update the expiryDate field in the request body to set an expiry date in the future. Default = 30 minutes. You can then store the session to use at a later date. |
|
Cancel an open payment session.
Update the status of an Open payment session to Cancelled, preventing it from being used in the future. |
}, "status": "Cancelled", "transactionType": "Payment", }, |
Use the endpoint: PUT /paymentsession/{reference}/cancel The reference returned in response to the creation of the payment session. |
|
Check the status of a payment session.
You can determine the number of Open attempts that are remaining for that payment session from the response.
|
Use the endpoint: GET /webpayments/{reference} The reference returned in response to the creation of the payment session. Possible status values:
|
|
Example 1: Status Open:
|
||
Example 2: Status Expired:
|
||
|
Example 3: Status Success: When you see status = Success, the receiptId will also be in the response. Use the receiptId to GET information on the transaction. |
||
|
Example 4: Status Cancelled: |
||
For more information on API credentials and permissions, see Permissions.
Test Card Data
To simulate a successful web payments request, use the test card details here.
Request Parameters
For the full schema details and descriptions, see Transaction API /webpayments/preauths
For the full schema details and descriptions, see Transaction API /webpayments/payments
For the full schema details and descriptions, see Transaction API /webpayments/checkcard
Sandbox endpoint: https://api-sandbox.judopay.com/webpayments/payments
Sandbox endpoint: https://api-sandbox.judopay.com/webpayments/preauths
Sandbox endpoint: https://api-sandbox.judopay.com/webpayments/checkcard
HTTP Method: POST
|
API-Version: |
6.21
For the latest version of the Judopay Transaction API, see Latest Version. |
|||
|
Content-Type: |
application/json |
|||
|
Accept: |
application/json |
|||
|
Authorization Method TokenSecretAuth |
In the Authorization Header:
Example: Basic
Replace {
Example: MzPdkQK1mGi8v3ky:y158n4732dfc7595a149a20381f7af2ea2e70gr6df794b8rnwc019cc5f799kk3 |
|||
For more information, see Authentication Methods.
Body Parameters:
|
Parameter |
Description |
|---|---|
judoId String Required |
Unique ID supplied by Judopay. Specific to a merchant and/or location. Format:
|
amount Decimal Required |
The amount to process. Format:
For currencies using a different structure please contact Judopay for support.
For checkCard requests, remove the |
currency String Required |
The currency of the transaction. Any ISO 4217 alphabetic currency code:
|
phoneCountryCode String Optional |
The country code of the consumer's phone. Format:
|
yourConsumerReference String Required |
Unique reference to anonymously identify your customer. Advisable to use GUIDs. Must be below 40 characters. |
yourPaymentReference String Required |
Your unique reference for this payment. Format:
This value should be unique in order to protect your customers against duplicate transactions. With a server side integration, if a payment reference is not supplied, the transaction will not be processed. |
cardAddress Object Optional |
Card holder's address. Values:
If the billingAddress is provided, the postcode is required. |
mobileNumber String Optional |
Consumer’s valid mobile number. Format:
|
emailAddress String Optional |
Consumer’s valid email address. It is recommended but not required for 3D Secure 2 authentication. |
primaryAccountDetails Object Optional |
This is Mandatory for merchants who have an MCC code of 6012 Primary Account Holder Details:
This is the surname.
|
expiryDate String Optional |
Date and time of expiry. The default is 30 minutes from creation. |
isPayByLink Boolean Optional |
Flag indicating whether this session should be shown in the Pay By Link section in the Judopay Portal.
Default = false |
isJudoAccept Boolean Optional |
Flag indicating whether this session should be shown in the Judo Accept section in the Judopay Portal.
Default = false |
successUrl String Optional |
This is the URL to which the consumer is redirected if their transaction is successful. If not set, then the default success url specified on your account is used. Format:
|
cancelUrl String Optional |
this is the URL to which the consumer is redirected if they cancel the transaction or if the transaction fails. If not set, then the default cancel url specified on your account is used. Format:
|
hideBillingInfo Boolean Optional |
This flag can be used to determine whether the 'Billing information' page is shown on the Webpayments UI.
Default = true |
hideReviewInfo Boolean Optional
|
This flag can be used to determine whether the 'Review and Confirm' page is shown on the Webpayments UI.
Default = true |
threeDSecure Object Optional |
|
Request Example:
Response
Response Reference Example:
Card Payment Scenarios (Negative Flow)
Declines can occur for various reasons, it can be impossible to simulate all the negative flows in a sandbox environment.
Important to Consider:
-
How your app handles negative flows
-
Your customer's experience should a negative flow occur:
-
Logic to communicate error messages
-
Customise how your app responds
-
-
How to maintain application consistency
Follow our suggested guidelines to simulate negative scenarios, to test your app’s error handling:
|
Suggested Negative Test Scenario |
Expected Error Code |
Error Description |
|---|---|---|
|
Process an unsuccessful web payments card payment / preAuth and re-direct to your cancelUrl landing page.
Use the following:
|
Ensure you have set up the cancelUrl landing page in the Judopay Portal. If this is not set up a default landing page will be presented to the consumer.
The cardToken value = null.
|
|
|
Process an unsuccessful web payments card checkCard validation request and re-direct to your cancelUrl landing page.
Use the following:
|
Ensure you have set up the cancelUrl landing page in the Judopay Portal If this is not set up a default landing page will be presented to the consumer.
. |
|
| Attempt to perform a web payments card payment / preAuth request using an Expired payment session. | 667003 | WebPayment reference is invalid. |
| Attempt to perform a web payments card payment / preAuth / checkCard request using an invalid card number. | 196 |
Unable to process transaction as the card number is invalid. Please try again with a different card.
|
|
Attempt to perform a web payments card payment / preAuth / checkCard request using an invalid billing address.
To validate the card is registered to the correct post code, ensure the following permission on your sandbox API Credentials is enabled:
Default setting = disabled. |
158 |
Sorry, but your card authentication has failed. |
| Attempt to perform a web payments card payment / preAuth / checkCard request using an expiry date that is in the past. | 155 |
Sorry, but the Web Payment expiry date must be in the future. |
|
Attempt to perform a checkCard request decline using the following:
|
Declined | Card declined. |
Where the codes remain fixed, the descriptions may change. You should not build any error handling logic based on these descriptions.
For a list of possible error codes, types and descriptions, see Error Codes and Descriptions
Related Topics